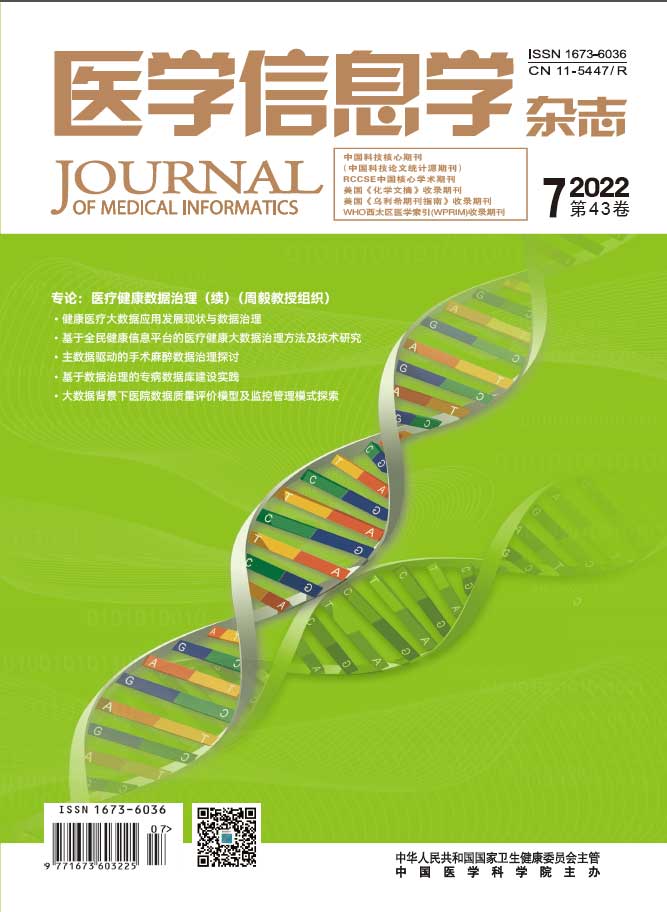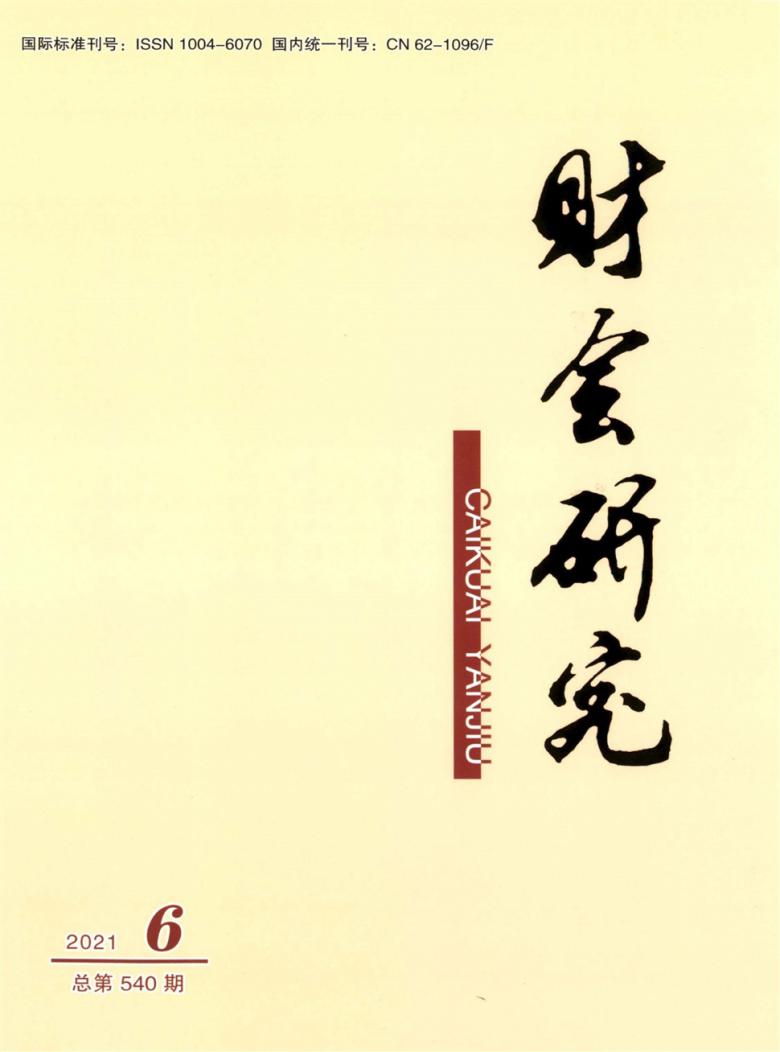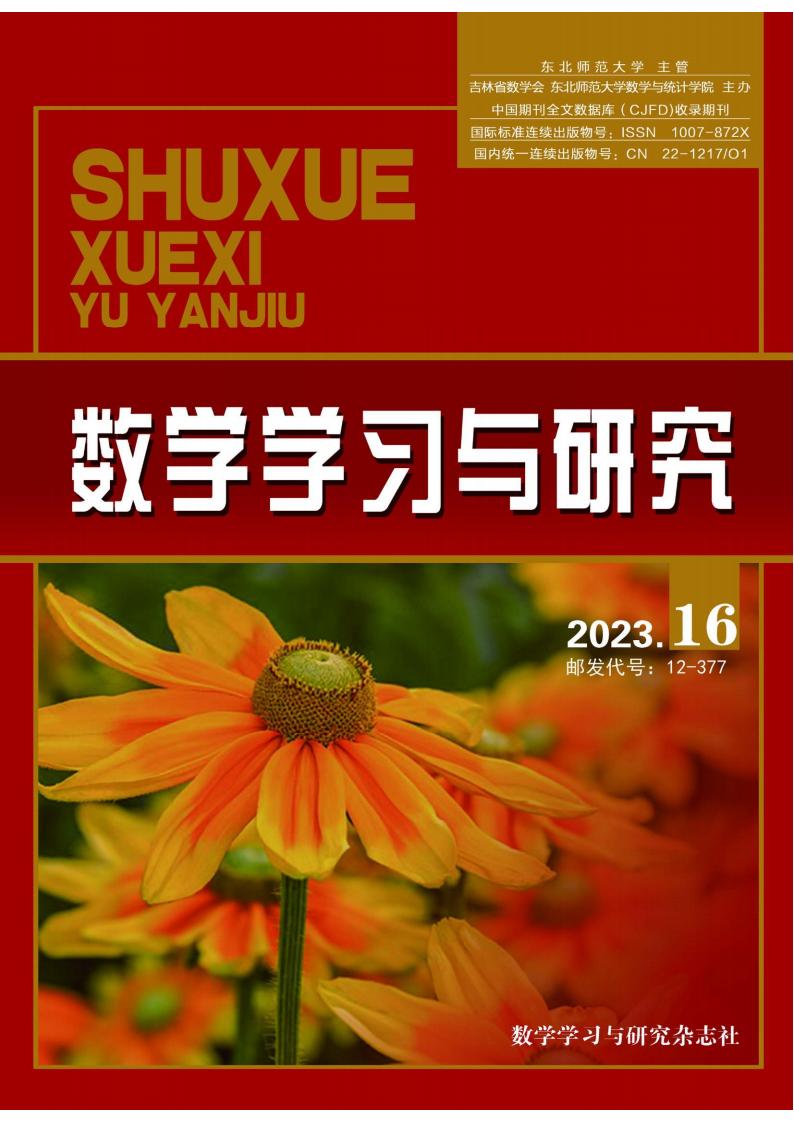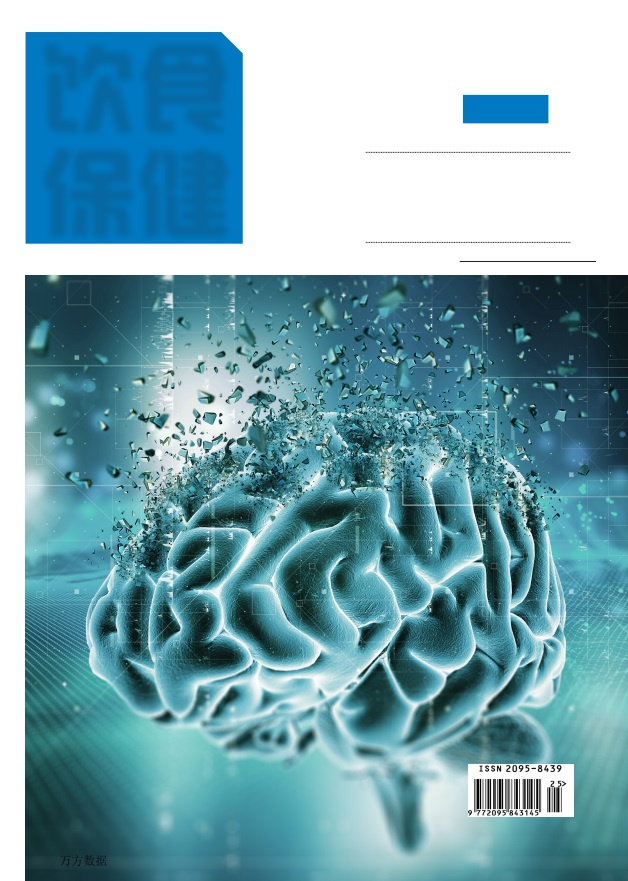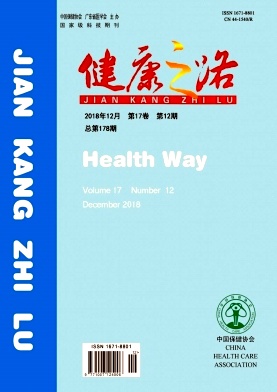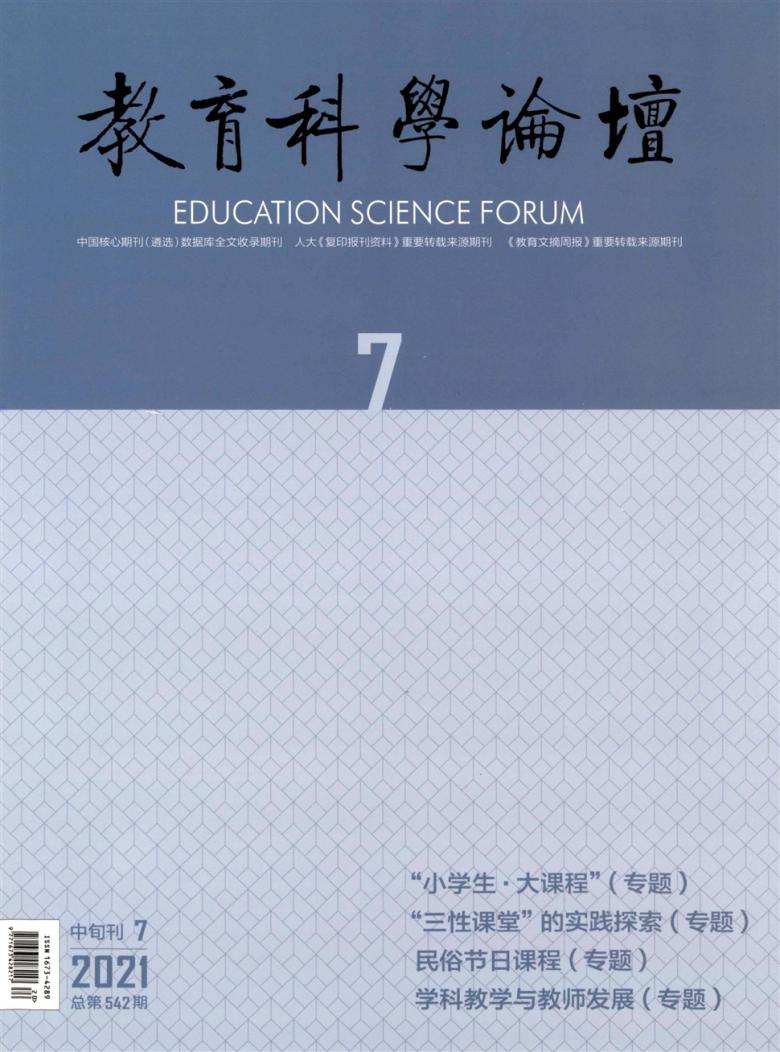用Word97编辑高等数学公式
马丽红 2008-08-07
我在学校教高等数学,经常需要编写数学试卷,用过一些文字处理软件,体会数学公式的编辑过程很繁琐,而且效果也不理想,Word97帮我解决了这个问题。Word97及以前的版本中有一个公式编辑器Microsoft Equation(Word97中的版本是Microsoft Equation 30),用它可以在数学试卷中编辑常用的数学符号及数学公式。
下面通过举出一些常用数学公式的编辑来介绍编辑公式的方法:
一、Word97中的公式编辑器
要想用Word97编辑数学公式,在安装Word97时要选“自定义安装”中Office工具里的公式编辑器Microsoft Equation 30,若选“典型安装”,则需要在安装后从控制面板中选“添加 /删除程序”再把公式编辑器添加上去。在Word文档中用鼠标单击“插入”菜单,选择“对象”选项,在“新建”标签中选中“Microsoft Equation 30”就可以调出公式编辑器,同时屏幕上出现两个虚框,分别称为公式编辑框和输入框,如图(1)。
输入框中闪动的光标处等待输入公式中的各种符号。输入时,输入框随着输入公式长短而发生变化,整个数学表达式都被放置在公式编辑框中。公式窗口浮动在文本中,其中囊括了几乎所有数学符号,例如:关系符号、运算符号、修饰符号、逻辑符号、各种集合符号以及希腊字母(大小写)等。一些常用的数学公式模板,如图(2)。
应用这些模板就可以编辑各种数学表达式了。
二、数学表达式编辑举例
例1:线性方程组
编辑步骤:
1)按上面所述方法调出公式编辑器。
2)单击围栏模板,选其中的符号如图(3)。
3)在输入框中输入x,然后单击上下标模板,选其中的符号如图(4)。
4)在输入框内输入下标1。
5)输入+号。
6)重复步骤3)。
7)在输入框内输入下标2,再输入+号。
8)单击希腊字母模板,选其中的λ。
9)重复步骤3)。
10)最后输入=0。
第一行输入完成后,按回车键自动进入第二行输入状态。同时图(3)所示的符号自动拉长,用来适应方程组的需要。用这样的方法可以输入和编辑任意阶线性方程组。
例2:矩阵(行列式)
利用矩阵模板,可编辑m×n阶矩阵和n阶行列式,编辑步骤如下:
1)调出公式编辑器。
2)单击围栏模板,选其中的符号如图(5)或图(6)(编辑矩阵选图(5)编辑行列式选图(6))。
3)单击矩阵模板,选其中的符号如图(7),这是编辑框中出现16个输入框。(编辑5行5列以上的矩阵或行列式,选其中的符号如图(8),这是屏幕弹出一个矩阵对话框,自选其中的行列数,可编辑任意阶矩阵(或行列式))。
4)在第一个输入框中输入-1。
5)按TAB键将光标移动到下一个输入框,再输入0。
6)重复步骤5)可以完成矩阵的输入。
注:其中分数1/2的输入方法如下:单击公式和根式模板,选其中的符号如图(9),在输入框中分别输入1和2即可。
例3:极限
编辑步骤:
1)调出公式编辑器。
2)单击上下标模板中的符号如图(10),在上面的输入框中输入lim。
3)用鼠标单击下面的输入框,将光标移动到这个输入框中,输入x。
4)单击公式编辑器中的箭头模板,选择→。
5)单击公式编辑器中的其他符号模板选择其中的∞。
6)单击已输入完的部分,使光标回到原位如图(11)。
7)输入后面的式子(略)。
例4:级数
编辑步骤:
1)调出公式编辑器。
2)单击求和模板,选择其中的符号如图(12),这时编辑框中出现三个输入框。
3)单击下面的输入框,使光标移到这个输入框中,输入n=1。
4)单击上面的输入框,使光标移到这个输入框中,输入∞。
5)单击右面的输入框,使光标移到这个输入框中,单击公式编辑器中的分式根式模板,选择其中的分式和根式符号,输入级数中的分式和根式。
6)单击整个分式,使光标回到原位,再单击上下标模板把最右边的式子输入完成。
利用积分模板,可以完成多重积分公式的输入,方法与上面的例题类似,在此不再赘述。